2009-03-14 Sat rubyタグを試してみる [Mac/PC]
本や雑誌を読んでいると人名や地名などの難読漢字にふりがなが振られていることがある。しかしWeb上にある文章ではまったくと言っていいほど見かけない。確かrubyタグってのがあったよなあ、と気になったので調べてみた。
rubyタグはルビ、つまりふりがなを記述するタグで、HTML4.01が最新の仕様だった当時、W3Cで審議中だったものをInternet Explorer(以下IE)がフライング気味に実装したのだそうだ。ああ、IEの独自仕様だったのか。その後XHTML1.1で正式採用となったようだがメジャーなWebブラウザで対応しているのは現在でもIEだけと。まあWebブラウザの開発はほとんど英語圏でしか行われていないのだから仕方がないのか。でも日本語のように漢字とひらがなを併用する場合はとても便利なのにもったいないな。
【2010/06/10 追記】 この記事を書いたのは1年以上前ですが、その後、Google Chrome(ver.4以降)、Safari(ver.4.1及び5以降) のWebkitエンジン勢がrubyタグに対応し、ふりがなが表示されるようになりました。
興味もあったのでちょっと試してみる。とはいえSo-net blogはXHTML1.0ベースなのでそもそもrubyタグは非推奨なんだが、まあそこはひとまず措いて。rubyタグは以下のように記述する。
<ruby><rb>轆轤</rb><rp>(</rp><rt>ろくろ</rt><rp>)</rp></ruby>
長めの文章でもやってみる。テスト用のテキストは某掲示板の過去スレッドから借りた。カフカの『変身』をさまざまな作家の文体を模倣して書いてみる、いわばパスティーシュスレだろうか。その中で海外SF作品の翻訳でも知られる黒丸尚がウィリアム・ギブスンの『ニューロマンサー』を翻訳した際、ルビを多用したスタイルを再現したレスを引用させてもらった。いや、とても上手だったのでつい。
俺は
電極 をつけてホサカの端末 に没入 した。プラハの安ホテルの部屋は目の前からフェイドアウトし、 データマトリクスが目の前に広がる。俺はその中で侵入型毒虫 に同調 した。ニュー千葉の闇市 で買った最新型 。自分の腹をみると、無数の脚が 俺の首から下全部の運動神経に直接接続 されてうごめいている。「いいか、ザムザ。足の指からケツの穴まで全部だ。全部同時に動かせ」とこいつを売りつけた闇市 の売人 。姿は見えない。「お前さんはこの脚一本一本で別々の氷 をクラックするって寸法だ。侵入したら腹から毒液 をぶちまけろ。それであちらさんのシステムはオシャカだ。」「むこうの氷 はこのタイプの毒虫 には対応してないのか?」と俺。「なんたって最新型 中の最新型 だからな。でも一つだけヤバいもんがある。あそこに赤い球みたいなやつが浮かんでいるだろう。攻撃型 パルス 順列 リンク 炸裂弾 、APPLEだ。いくらお前さんの背中の甲羅 が厚くても、あいつにやられたらご臨終 だ。」
自分の環境で表示確認をした結果は以下のとおり。なお唯一rubyタグに対応しているIEだがMac版が現在は手元にないので確認はWindows環境のみで行った。
- IE7 ⇒ rubyタグに対応、指定どおりふりがなが振られた。
- Firefox3 ⇒ rubyタグに非対応、ふりがなは振られず。
- Opera9 ⇒ rubyタグに非対応、ふりがなは振られず。
- Safari4beta ⇒
rubyタグに非対応、ふりがなは振られず。ver.4.1及び5以降から対応 - Google Chrome ⇒
rubyタグに非対応、ふりがなは振られず。ver.4以降から対応
IE7だけがふりがなを表示したという、まあ当然の結果で面白みはなかった。この記事を読んでいる方がIE以外のWebブラウザを使用していたら、何のことやらさっぱりだと思うが。興味があったらIEで見直してください、ちゃんとふりがなが振られてますから。この記事に何の意味があったかといえば、単にひまだったんです。
2008-12-16 Tue Webブラウザあれこれ(Mac編) [Mac/PC]
Mac編と言っても主だったブラウザはクロスプラットフォーム化されているので差はほとんど無いが。なお今回も並び順に他意はない。バージョン番号は自分の環境で、必ずしも最新というわけではない。カッコ内はそれぞれのレンダリングエンジンです。
Camino 1.6.5(Gecko) [ダウンロードページ]
自分がMac上で主に使っているブラウザ。現時点で最新バージョンの1.6系はMac OS X 10.3.9以降に対応、Universal Binary化され多言語版もある。親戚筋のFirefoxより読み込みは早いと言われているが、どうだろ、個人的には顕著な差を感じない。アドオンによる拡張機能やテーマスキンもRSSリーダーもなく(一応カスタムパーツを配布しているサイトもあるが)、他の最新ブラウザと比べると機能的に見劣りするのは否めない。ああ、ポップアップブロックはあるな、1.6から自動アップデート機能も付いた。シンプルな見た目とか気に入ってるし機能の少なさも慣れてしまったからか特に不満はない。Camino上からblogの更新作業してるとたまに固まるのが痛い(Safariでも固まる時があるから原因は自分の環境かもしれない)。やっとAlpha1が出たばかりだが次期バージョンのCamino2.0は期待できそうな感じ。
Safari 3.2.1(WebKit) [ダウンロードページ]
基本的にはWindows版と同じ、というかこっちが本家本元だ。Firefoxのような拡張機能はない...のはWindows版の話、Mac版にはあったりするんだこれが。ほとんどのSafariユーザーが導入しているだろうSfariStandというプラグインがかなり便利。あとはバナー広告のブロック機能を追加するSafariBlockを入れてる。探せば他にもあるかもしれない。MacでのRSSリーダーとして使うことが多いが理由は標準で付いてるから。もっと多機能なソフトもたくさんあるし(Dashboard ウィジェットとか)おそらくその方が快適なんだろうが。ちなみに見え方はOperaなどのメーラー型(でいいのか?)とは異なりCSSでの装飾を外した素のHTMLみたいで悪くない(たまに読み込みで固まるのは何故だ)。
Mozilla Firefox 3.0.4(Gecko) [ダウンロードページ]
こちらもWindows版と変わりはない。一時期は使用頻度が最も高かったが、なんだろう、Macで使ってると野暮ったい感じがしてCaminoに切り替えた。感覚的なもので明確な理由はないけど(それこそアドオンの追加で自分好みに変えりゃいい話で)。Macは発売時期によってプロセッサが混在している。大きく分けてもPowerPC系とIntel系の二種類だ。そんな各プロセッサ毎の最適化版ってのが何種類かあって、自分はlzycさんが公開されてるものを使っている(ノンサポートなのであくまで自己責任で)。そういえばCaminoにも同様な最適化版があったな。
Shiira 2.2(WebKit) [ダウンロードページ]
公式サイトではWeb Kit を使って、自分好みの、Safari より使いやすいブラウザを目指す
と宣言されている。一応入れてみたという程度で使い込んでるわけじゃないが、自分の感覚には合わない気がして余計に敬遠している。慣れの問題だし性能が極端に劣るわけでは決してないんだが。他にもDashboard ウィジェットのシイラminiもあって、こっちの方が手軽でいいかもしれない。
Opera 9.62(Presto) [ダウンロードページ]
Windows版と変わらない。クロスプラットフォームなんだから当然だが。でもMac版の方がインターフェイスが洗練されてるような印象。同じなんだけどね。昔のバージョンを使っていたこともあったが、今じゃ「入れてみただけ」の状態。読み込み早いし使い込んだら便利なんだろうなと思うが。Windows編で書き忘れてたがOperaにもお気に入りのサイトを登録しておくと起動時のトップページに表示できる「スピードダイヤル」という機能がある。Google Chromeの「よくアクセスするページ」機能ってこれの真似なのかね(履歴から訪問頻度によって自動表示されるので厳密には違う)。後発の製品が便利な機能を取り入れるのは悪いことじゃないが。
Internet Explorer for Mac(Tasman)
これは参考で。Safariが登場するまでの間、Macの標準ブラウザだった時期がある。Mac版製品の公式サイトMactopia Japanでもアナウンスされてるとおり、現在では無償サポートや更新だけでなく公開自体も終了し新しいバージョンも開発されていない。最終バージョンはMac OS X用が5.2.3、Mac OS用は5.1.7だった。特にバージョン5はWindows版とは異なるレンダリングエンジンを搭載し、HTMLやCSSを(当時は)その仕様どおりにかなり正しく解釈した。Macらしい端正なインターフェィスも含めモダンブラウザとしての評価や人気は高かった(まれに怪しげな挙動をすることもあったようだが)。自分も結構気に入っていたし嫌な思い出はないな。
ほとんど入れてみただけ状態が多くて勿体ないかぎり。他にも試してないブラウザはあるけどなあ(あ、iCabってまだあったのか)。でもいずれGoogle ChromeのMac OS X用正式版がリリースされたら多分、入れるな。こうして並べてみるとレンダリングエンジンは一人頑張っているOperaのPrestoを除けばGecko勢とWebKit勢に二分されてきた感じ。WindowsではInternet ExplorerのTridentもあるが、状況的に差はない。
2008-12-14 Sun Webブラウザあれこれ(Windows編) [Mac/PC]
Google Chromeの正式版がリリースされたので試しにインストールしてみた。今のところはWindows版(Windows Vista/XP SP2 用)しかない。Webブラウザをインストールしたのはこれで幾つ目だっけ。昔からいろいろなブラウザを入れては試したくなる悪い癖があるんだ。よく使うのはせいぜい一つか二つに絞られるのに。自分はMacとWindowsを使っているけど、どちらにも複数のWebブラウザを入れてる。ちょっとした感想などを書いてみよう。今回はGoogle Chromeを入れたこともありWindows編から。なお並び順に他意はない。バージョン番号は自分の環境で、必ずしも最新というわけではない。カッコ内はそれぞれのレンダリングエンジンを書いてみた。
Mozilla Firefox 3.0.4(Gecko) [ダウンロードページ]
使用頻度は一番多いかな。拡張機能やテーマスキンのアドオンが山ほどあって正直どれを入れていいのかよく分からん。カスタマイズの自由度が高すぎて使いこなせていない。とりあえず入れてるアドオンはNoScript、Adblock Plus、ツリー型タブ...程度か。読み込みはストレスを感じない速さだ。アドオンを入れ過ぎると激重らしいが。まもなく出るだろうFirefox3.1はどうかな。新しく搭載されたJavaScriptエンジンが優秀とか前評判はよさそうなので。
Safari 3.2.1(WebKit) [ダウンロードページ]
Mac純正のブラウザでもあり操作には慣れている。標準で付いてるRSSリーダー機能が割と使いやすい(たまに読み込み中に固まるけど)。これも慣れか。Windows版のSafariはアンチエイリアスの関係か文字がつぶれ気味で見づらい印象だ。WikipediaにはMac OS Xの描画コアエンジンQuartzをそのまま移植してるようだと記述があった。へえーそうだったのか。Firefoxのようなカスタマイズはできないが主要な機能は備えてるし読み込みも早いので使い勝手は悪くない。
Google Chrome 1.0.154.36(WebKit) [ダウンロードページ]
現在最新のブラウザだ。インストール時にInternet ExplorerまたはFirefoxのブックマークをインポートできる。インターフェイスが独特だがすぐに慣れた。すっきりしていていいかも。読み込み速度が話題になったし確かに速い。だが他のブラウザを遥かに凌駕する、ほどでもない気がするが個人差だろうか。使い込んでいくと起動時のトップページに「よくアクセスするページ」がサムネイル付きで9件、「最近追加したブックマーク」がやはり9件表示される。そのまんまGoogleのサイトみたいな画面だ。便利といえば便利...かな。オプションの設定項目は必要最小限という感じ。フィッシングからの保護やポップアップブロックなどは標準装備(広告ブロックはない)。今後Firefoxのように拡張機能を持たせていくのか、自社の提供するWebサービスとの連携でカバーするのか。
Opera 9.62(Presto) [ダウンロードページ]
以前Mac版を使った経験があるが久しぶりに導入した。昔は有料(広告が表示されるだけか)だったんだっけ。しかし最新バージョンでもWindows95まで対応してるのはすごいな。携帯電話やニンテンドーDSにも搭載されてるんだな。読み込みも速いしウィジェットと呼ばれる拡張ツールもあるしメール機能も付いてる。使い込んでいけば便利なブラウザなんだろうな。ニュースフィード(RSSリーダーかな)が便利だしかなり見やすい。でもなぜか積極的に使おうと思わないのは馴染みが薄いからなんだけどね。熱心なファンも多いように聞くが、自分の周囲では(携帯機器以外で)Opera使ってる人を今まであまり見かけなかったし。
Internet Explorer 7.0.5730.13(Trident) [ダウンロードページ]
Windowsの標準ブラウザなのに全然使っていない。一応は最新バージョンの7を入れてる。見た目はVista風になった。普段はすっかりWindows Update専用と化している。申し訳程度にフリーの拡張ツールIE7Proなんてのも入れてるが。使わず嫌いというか先入観なんだろうなあ、セキュリティ面でどうしても不安があるし(そういや最近も脆弱性への修正パッチが出てた)。ブラウザとしての基本性能は決して他のブラウザに劣ってはいないはずだし、DonutやSleipnirなどのIEコンポーネントブラウザも昔から根強い人気がある(人気の理由は高いカスタマイズ性の方か)。そういえば次期バージョンのInternet Explorer 8 もBeta2までいったんだっけ。次期OSはWindows7でブラウザが8と。...わけわからん。
どれも一長一短あるが、やっぱり決め手は慣れなんだろうな。気が向いたらMac編も書いてみようっと。
2008-11-10 Mon GarageBandのノイズゲート [Mac/PC]
Audacityで録音、ノイズ除去に挑戦している途中で知った、GarageBandのノイズゲートという機能が気になったので試してみることに。GarageBandでトラック情報を表示させ下の方にある「詳細」というのをクリックすると、エフェクト設定の画面がせり上がってくる。イコライザーやエコー、リバーブといった項目の中の一つに今回使う「ゲート」がある。
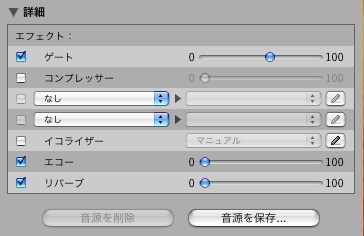
Apple公式サイト内のサポートページに【GarageBand でエフェクトのノイズを防ぐ方法】というトピックがあるのでそれを参考にした。GarageBandのマニュアルやヘルプも見たが単にそういう機能がありますよ、と書かれているだけであまり役に立たなかった。ノイズゲートがリアル音源にのみ適用可能ということだけは分かったが。Macの基本的な設計思想"look and feel"が各ソフトにも徹底されていると好意的に解釈しておこう(実際あまり迷わないんだけどね)。
仕組みとしては一定のレベル以下の音をゼロとして扱うフィルタ...みたいなものか。その度合いは設定画面のスライダーで調節すると。試しにスライダーを右端、最大値の100まで持っていくと曲全体が無音になった。その後、スライダーを細かく調整しながら作業した結果、自分は真ん中よりやや右寄りの位置に落ち着いた。完全にノイズが消えるということはないが効果はある。この機能の性質上避けられないのは、設定したレベル以下の小さい音をノイズかどうかを問わず「すべて」聞こえなくするということだ。イントロ前の無音部分に含まれるノイズに合わせ適用の度合いを大きめにしたら、曲終わりのフェードアウトが唐突に消音された。ここから先はもういいでしょ?はい終わり終わり、と勝手にボリュームを下げられた感じ。もしも曲というか演奏の途中に設定値以下の部分があったら、そこも唐突に音が無くなりブランクになるわけか。この辺りは各自で納得のいく値を探すしかないんだなあ。
Audacityを使った際にも感じたことだがやはり一長一短がある。そのことを了承の上で使えば有効な機能といえるかも。
2008-11-09 Sun Audacityを使ってみる(その4) [Mac/PC]
もうひとつの方法は取り除きたい音を指定し、それを参照値というかサンプルとして他の部分に適用するというもの。曲が始まる前の無音部分(ノイズ含む)などを使う。下の画像では濃い色に囲まれた範囲がそうだ。他にサンプルに適した音源があればそちらを使っても良いと思うが今回は試していない。

メニューから効果→Utility→ノイズの除去→ノイズの除去と辿る。すると設定用のウィンドウが表示されるのでステップ1として「ノイズプロファイルの取得」、ステップ2としてどの程度適用させるかを3項目から設定する。
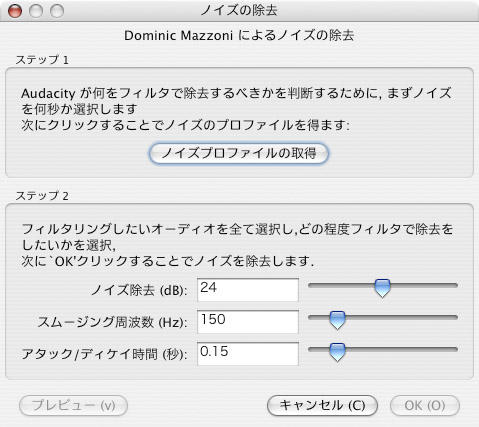
範囲を指定しプロファイルを取得、ここでもプレビュー機能があるので効果を確認しつつ作業できるのでありがたい。除去したいノイズがプロファイル取得に使った範囲と同じならこのままOKをクリックして即適用させてもかまわない。違う場所にというなら一度ウィンドウを閉じ、範囲を再指定→メニューから「ノイズの除去」を実行すればいい。無音部分のみに適用させたり、全般にノイズがひどいなら曲全体を指定して実行してもいい。期待した効果と違う、範囲指定を間違えた...という場合は迷わずアンドゥで。
これはかなり有効だった。先に試した「クリックノイズの除去」機能とは違い、はっきり分かるほどノイズが消えた。無音部分で試すと細かい波形が出ていた箇所がほぼフラットな直線になり、自分の耳では判別できなかった。だがこの方法も決して万能ではなく問題というか注意すべき点がある。当然ではあるがプロファイル取得にどの音(ノイズ)を指定するかで効果がかなり変わるということだ。


上の画像は少し分かりづらいが曲が始まる前と終了した後の無音部分の波形。同じように聞こえるノイズでもこれだけ形が違うのだから効果に差が出ても仕方がない。今回は録音した曲のイントロが割と静かな調子で始まったり最後はフェードアウトで終わるなど、ノイズが聞こえやすかったため無音部分だけじゃなく曲全体に適用させた。ノイズは消えたがイントロ部分では音がうすく聞こえる箇所ができたり、曲終わりのフェードアウトも原曲より早いタイミングで無理にミュートさせたような不自然な音の消え方になった。プロファイルに指定する箇所を色々変えてどうにか納得のいく結果にはなったけど、自分には判別できないだけで他の部分も「似て異なる」音になっているのかもしれない。周波数や秒数など細かい調整次第で結果はまた変わるだろうが。オリジナルと音質が変わるリスクを承知の上で、場合によっては「ノイズ除去をしない」選択も必要なんだろう。
最後に編集が済んだファイルを「書き出し」する。iTunesに取り込むことを考えAIFF形式で書き出すことにした。メニューからファイル→書き出しと進むとウィンドウが表示されるので保存場所、ファイル名、ファイル形式を選択しOKをクリックする。さらにトラック情報を入力するウィンドウが出るがブランクのままでも問題ないのでお好みで。
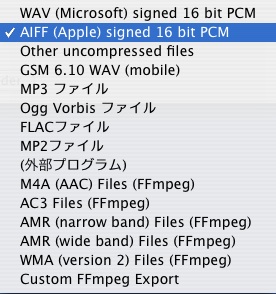
自分はAIFF形式にしたが他のファイル形式も選択は可能。ただし別途プラグインやエンコーダーが必要になる場合もある。環境設定に「読み込みと書き出し」という項目があり、プラグイン等を入手したらここで指定すればいいようだ。直接AudacityからMP3やAACにエンコードして書き出すこともできるようになる。
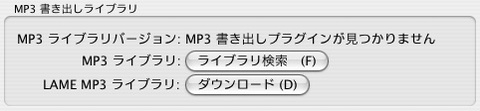
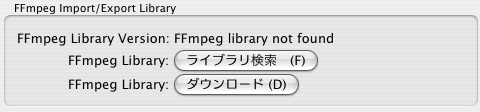
iTunesに取り込んだ曲はiPodに転送して楽しんでいる。Audacityを使ってみて明らかにノイズは減って快適になった。ありがたいソフトだ。しかしノイズ対策って難しいな。録音の素材や機器などの環境はもちろん、最終的には聞く人の年齢や音に対する感覚でも違ってくるし(蛇足だが自分は少し前に話題になったモスキート着信音が聞こえなかった程度の耳だ)。そもそもノイズなんて全然気にしないよ、という人だっているだろうしなあ。
実は後になってGarageBandにもノイズゲートという機能があることを知った。
今度はそちらも試してみようっと。⇒試してみました。
2008-11-08 Sat Audacityを使ってみる(その3) [Mac/PC]
録音が完了したら編集作業の前に元ファイルを保存しておく。もちろんアンドゥ機能はあるが用心のために。不要になれば後から消せばいいし。「ファイル」メニューからプロジェクトファイルとして保存する。Audacity専用のaupファイル形式だから後から他のソフトで使いたい場合は別途「書き出し」をやってね、と親切な警告まで出してくれる(書き出しについては後述)。
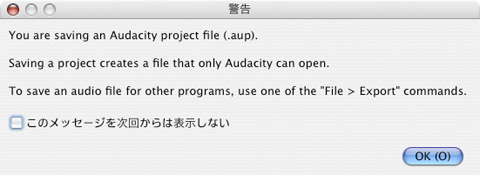
レコードに付きもののノイズは「曲が始まる前と終わった後の無音部分」「曲中の音量が比較的小さい部分」で際立って聞こえる。曲の始まりや曲中で単一の楽器やヴォーカルのみだったり、曲の終わりがフェードアウトするものだと特に耳障りだ。これを何とかしたい。再生前にクリーナーや、可能ならばレコードスプレーも併用し、ほこりや静電気を除去しておくのは必須。針が盤面に落ちる時の音(ポップノイズというらしい)もあるがこれは録音開始のタイミングにもよるし、その部分ごとカットすればいいので対応は簡単だ。下の画像では向かって左寄り、波形が上下に大きく振れている部分がそうだ。

範囲を指定しメニューから編集→削除と選択し不要部分を丸ごと削ってしまう。曲の前後にある無音部分の長さもここで併せて調整。次にノイズ除去だが、Audacityのノイズ除去には2通りあり、ひとつは「クリックノイズの除去」という機能でクリックノイズとポップノイズに有効とのこと(クリックノイズはレコードの傷によって発生する音を指すらしい)。ノイズが気になる部分もしくは曲全体を適用範囲として指定したらメニューから効果→Utility→ノイズの除去→クリックノイズの除去と辿っていく。すると閾値(しきいち)などを調整するウィンドウが表示される。
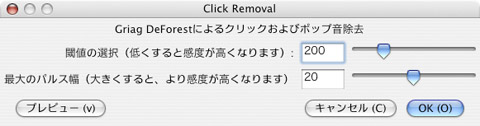
上の画像は初期値のまま調整していない状態だが、理屈がよく分からないのでスライダーの左脇に書かれた説明を参考に試行錯誤、プレビューとアンドゥ機能を使いまくり。閾値を100以下にすると極端に音が変になるしパルス幅(自分の環境ではスライダーが右端(最大値)まで動かなかった。そういう仕様なのかは未確認)を大きくしてもあまり変化がない。色々な設定値で試したが劇的にノイズが減るというわけじゃなかった。ほこりや静電気によるノイズ(クラックルノイズというらしい。ややこしいな)はこの機能ではやはり無理か。
ではもうひとつの方法を試す...んだけど(その4)に。次で本当に最後にします(というかしたい)。
2008-11-07 Fri Audacityを使ってみる(その2) [Mac/PC]
まずAudacityのメニューから環境設定を呼び出す。しかしまだよく分からないのでほとんど触らず初期設定のまま。最低限必要な項目を確認したくらい。入力装置の設定、ここはUSB Audio CODECを選択する。
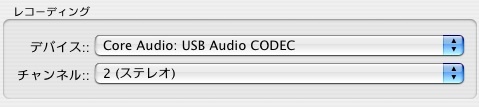
次にサンプリングレートとか。これも初期設定のまま、既定サンプルレートは44100 Hz、既定サンプルフォーマットは32-bit floatで。
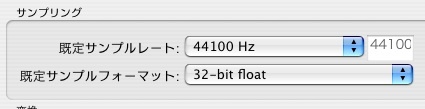
他には録音中のトラックをスピーカーやヘッドフォンからモニタできるように「ソフトウェアによるスルー再生」にチェックを付ける。
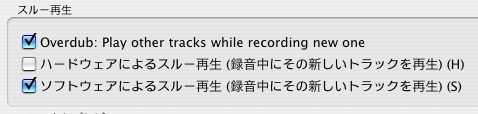
これで基本的な準備は完了、あとは実際にレコードから録音をするだけ。録音操作はGarageBandを使った時と変わらない。レコードに針を落とすタイミングを見計らってAudacityの録音ボタンをクリックすればいい。この手のソフトを初めて使う人でもおそらく迷うことはないはず。下の画像は録音中の様子。

ちなみに今回録音したのは井上大輔が1984年に発表したソロアルバムに収録されている『STAY-去りゆく夏』という曲。大人の恋を描いた歌詞が印象的なポップスの名曲だと思う。この曲についてはまた別に書こうと思っている。
録音が完了したら次はいよいよ今回の目的であるノイズの除去作業だ。自分は専門的な知識がゼロなだけに少々不安というか疑問に感じている点がある。ノイズとはいえ音であるから、それを取り除くということは音全体から要素を間引くということだろう。変な例えだが、頭髪に混じった白髪が気になるので全て抜いてしまったら、頭髪の総量が減るわけだからとても寂しい状態になるのじゃないか。つまり音が痩せてスカスカになったりしないのかなあと。うーん分からん。
実際のノイズ除去とその結果として音がどう変わるのかについては(その3)で書きます。我ながら引っ張りすぎと思うので長くなっても次で終わらせよう。
2008-11-07 Fri Audacityを使ってみる(その1) [Mac/PC]
GarageBandを使ってアナログレコードからMacへ録音して楽しんでいるが、やはりレコード特有のノイズが気になるところ。我慢ならないほどではないが軽減できるなら越したことはない。そこで強力なノイズフィルタ機能があると評判のAudacityを使ってみることに。事前に情報を集めるためネットをあちこち彷徨ってみたが、Podcastの作成に関連したものが多く、アナログレコードからの録音に特化して書かれたものはほとんど無かった。というよりもAudacityがフリーソフトとしては桁外れに高機能で録音だけに使うのは宝の持ち腐れということなのか。うーん、まあ考えても始まらん、やってみりゃ分かるか。ああそうだ、これ以降はすべてMac OS X用のAudacityに関して書いてます。念のため。
まずはソフトを入手しないと始まらない。公式サイトからダウンロードする。公開されているのは安定版の1.2系とBeta版の1.3系の二種類ある。これを書いている時点での最新バージョンは1.2系が1.2.5(Intelプロセッサ向け)と1.2.6a(PPC向け)、1.3系は1.3.6(Universal Binary)となっている。システム要件もそれぞれ異なるので注意が必要。自分はあえて1.3.6の方を選択してみた。Beta版であり本来は初心者が手を出すべきじゃないとは思うし(公式サイトにも for advanced users と書かれている)、何があっても自己責任ということだ。不安であれば素直に安定版の1.2系を選択した方がいい。
ファイルはdmg(ディスクイメージ)ファイル形式になっており、展開するとAudacity本体も含め6個のファイルが入っている。公式サイトではアプリケーションフォルダにAudacityという名前のフォルダを作り全てのファイルを入れろ、と書かれている。自分はルートドライブとは別のドライブにフォルダを作成しそこに入れることにした(別に天の邪鬼なわけではなくちょっと気になる記述を見たからだ。詳しくは後述する)。
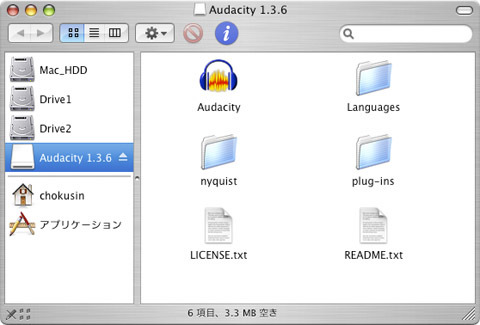
Audacityから直接MP3ファイルとして書き出すには別途LAME MP3 エンコーダーが必要となる。他にもプラグイン形式で機能を追加できるようだが、標準機能としてWAVEファイルやAIFFファイルとして書き出すことは可能なようだし、エンコードするにしてもiTunes上でAACにする予定なので今回はその辺りを省略する。
では早速Audacityを起動する。初回起動時に限って使用する言語を選択するダイアログが表示される。なぜか「Japanese」ではなく「Nihongo」になっているが気にしない。OKをクリックする。
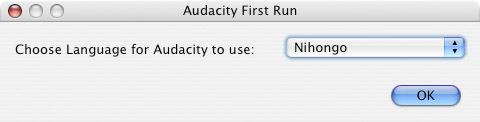
実は以前のバージョンでは日本語表示がらみで問題があったようで、初めから日本語表示を選択したりフォルダ名やファイル名に日本語を使うと不具合が発生したそうだ。しかし最新バージョンではバグフィックスが行われ問題はない、という記述も見かけた。少し迷ったけれど結局最初から「Nihongo」を選択してみた。結果として何ら不具合は発生していない。念のためフォルダ名やファイル名には日本語を使わないことにしたが。なお初回起動時に「Nihongo」以外(「English」が無難)を選択しても、後から環境設定の「インタフェイス」項目から変更できるので、どうしても不安ならその方法で試してもいいと思う。

Audacityが起動した初期状態が上の画像。
じゃあ録音作業に...と思ったが、またしても長くなったので(その2)に続きます。
2008-10-22 Wed アナログからデジタルへ【続きの3】 [Mac/PC]
今回の作業に併せてレコードクリーナーを購入した。audio-technicaのAT6017という製品だ。レコードクリーナーなんて買うの10年以上ぶりだなあ。レコード針で溝をなぞるんだから物理的にノイズが発生するのは避けられないので、まあ気休めみたいなものだけど昔ながらの儀式を行っておく。ターンテーブルにレコードをセットして回転数を合わせる。これを忘れると悲惨な音で再生されてしまう。


TTUSB05は本当に最低限の機能しか付いていないので全て手動で操作だ。スタートボタンを押したら勝手にセットされたレコードのサイズを読み取ってアームを曲の最初まで運び再生開始、なんて出来るはずもない。さすがに「アームを持ち上げたまま保持」「再生が終わったら自動でアームが戻る」という二つはできるが、シンプルにもほどがあるよなあ。
アームを再生位置まで運びそのままの位置で一旦止めて、針が落ちるタイミングに合わせてGarageBandの録音ボタンをクリックする。おお、あっけなく録音が始まったぞ。当然のことだがCDからのエンコードと違い録音時間=再生時間だから、今回のようにシングルレコードではなくLPレコードなんて録音したら拘束時間がそれだけ長くなるわけか。ころっと忘れてたな。再生が終わったらGarageBand側も録音を停止させる。
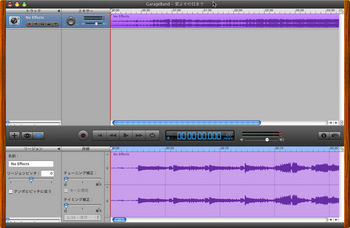
細かい調整も可能だが今回は曲の頭とお尻の無音部分をカットするだけにしておく。これもマウスを使って簡単にできた。さあ今度はiTunes側へ送るだけだ。その前にGarageBandの環境設定でiTunesへ書き出す際の設定をしておく必要があり、設定した情報はそのままiTunesへ送られる。後からiTunesの方で変更は可能なんだが、項目をブランクにしておいたら書き出しの途中でエラーメッセージが表示され失敗してしまった。三つある項目すべてに何か入力されていないとダメな仕様なのかも知れない。
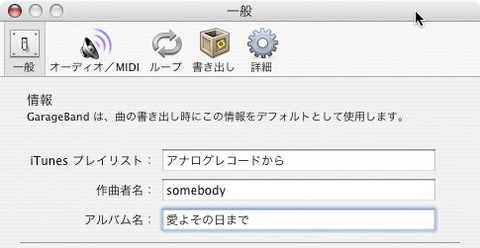
「共有」メニューから「iTunesに曲を送信」を選択すると勝手にiTunesが起動し送信が開始される。ファイルはAIFFオーディオファイル形式だ。
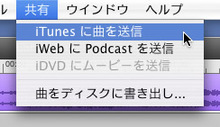
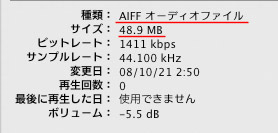
結構ファイルサイズは大きくなる。今回の曲は4分51秒だったが、再生時間、曲数などで当然ファイルサイズは変わる。参考までにiTunes上でAppleロスレス・オーディオとAACオーディオ形式に変換してみた(AACは192kbps、可変ビットレートを使う設定で)。ファイルサイズは元のAIFF形式で48.9MB、ロスレス形式で30.7MB、AAC形式では7.4MBだった。
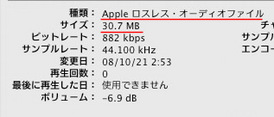
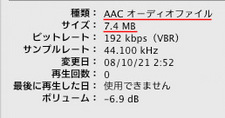
普段使っているiPod nanoは第1世代の4GBモデルという古さで、できるだけ曲数を持ち歩くためにAAC 192kbpsにしている。今回もそれに倣ってAACオーディオ形式に変換したものを転送し聴いてみた。うーん、アナログレコード特有のトレースノイズというかプチノイズがむしろ懐かしい気もする。カセットテープ式のウォークマンで聴いていた当時を思い出してしまった。ただピーク部分の音割れが少々気になる。この辺はGarageBandで録音する際に調整するしかないか。まだ操作がよく分からないんだが慣れるしかないな。
これでひとまずは終了。今後の課題はノイズと音割れを最小限にすることかな。実はこの後CD Spin Doctorでも同じ曲を録音してみた。このソフトにはノイズ軽減フィルタがあるので試してみたが、フィルタを有効にすると逆にノイズが強調されたり音質がこもった感じになったりと、期待どおりの結果を出すには時間がかかりそうだ。Audacityも試してみたい気もするし。ただ書いているうちにどんどん長くなってしまったのは誤算だった。もっと簡潔にまとめなきゃなあ。いずれまた、別の機会に。
2008-10-21 Tue アナログからデジタルへ【続きの2】 [Mac/PC]
Macへ録音する手段が複数あることで少々迷ったが、いっそ全て試してしまえと考え、先ずはGarageBandを使ってみることにした。手元にあるのはGarageBand3だ(最新のバージョンは4、機能が増えてるらしい。)。iMovieが必要になりiLife'06を購入したがGarageBandは一度も使ったことがない。DTMとか興味はあるんだが音楽センスなんてゼロだからなあ。
初めて使うソフトだが、ここは素直にマニュアルに従い作業を進める。GarageBandを起動すると初めにこんな画面が表示される。
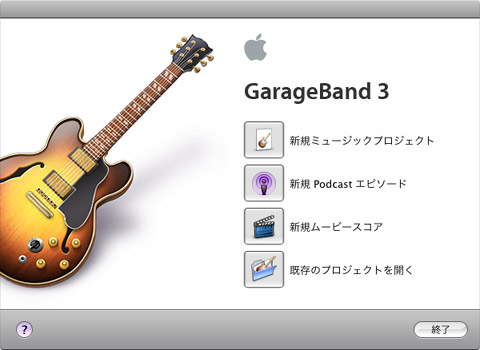
メニューから「新規ミュージックプロジェクト」を選択すると、作成するファイル名や保存場所などの設定画面が表示される。後から変更も可能だが録音する曲名でいいと思う。保存場所も特に変更しない限りは
ユーザ/ユーザ名/ミュージック/GarageBandになる。「テンポ」「拍子」「キー」の各項目はデフォルトのまま。基本的にファイル名以外は触らなくてもいいらしい。
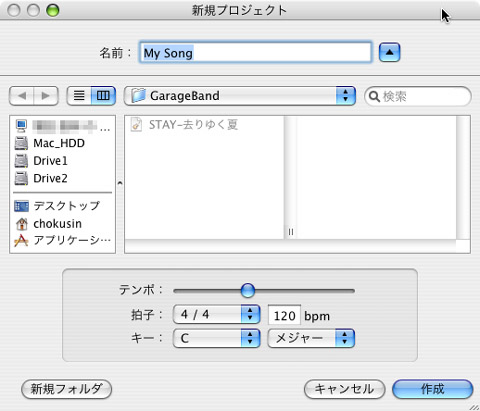
ちなみに、テストも兼ねての録音なので今回はEP盤、シングルレコードを選んだ。一曲づつなので楽そうだし。古いコレクションから選び出したのは布施明が歌った『愛よその日まで』という曲。これは宇宙戦艦ヤマトの映画3作目『ヤマトよ永遠に』の主題歌だった。我ながら微妙な選曲だがスケールの大きいバラードとしても名曲だと思っている。曲自体に関しては後であらためて書こう。
「作成」をクリックするとメイン画面に。デフォルトでGrand Pianoというトラックが必ず出てくるので先ずこれを削除した方が良い。その後に新規トラックを作成、使用する音源を選択するダイアログが表示されるのでリアル音源を選ぶ。
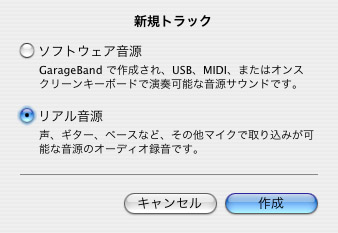
メトロノーム機能を無効にし、カウンターを時間表時に変え、再生中の音が聞こえるようにモニタを入りにと細かい設定があるが、何とか準備完了。やっとレコードの録音に取り掛かれる、やれやれ。
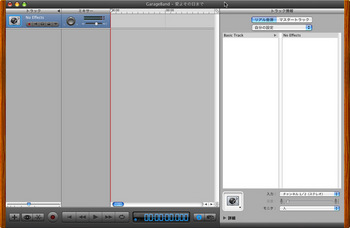
長くなったので続きの作業は次回に(簡潔にまとめろよ俺も)。













